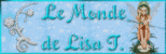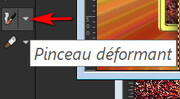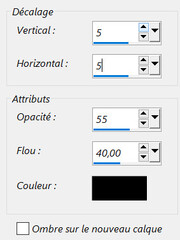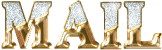-
PasseRose

Cliquez sur l'image pour l'agrandir * merci
Ce tutoriel a été fait avec paintshop proX2
Mais peut être fait avec d’autres versions
Merci Anja pour la traduction de mon tutoriel en Néerlandais
Merci Barbara pour la traduction de mon tutoriel en Allemand
Merci Lisa T pour la traduction de mon tutoriel en Anglais
Matériel
Tube femme : « 2021-165-Nadege »
Tube paysage : « Image PasseRose »
Tube déco coin : « leaves-5abc63b32bc060.8915477715222957311792 »
2 sélections : « Sélection 1 Passe – Rose »
« Sélection 2 Passe – Rose »
Palette de couleurs
Filtres
VM Distortion / Kaleidoscope
AAA Frames / Foto Frame
Simple / Top Left Mirror
Effets de PSP
-----------------------------------------------
-----------------------------------------------
Couleurs
Couleur foncée premier plan : #aa2909

Couleur claire arrière plan : #ffff62

Préparer un dégradé radial
1 Ouvrir une image de 1000 X 600 pixels
Remplir avec le dégradé
Effets / effets de textures / moulage plastique
Réglage / netteté / netteté
Édition / copier
Édition / coller comme une nouvelle image
Mettre de coté pour utilisation ultérieur
2 Retour sur votre travail
Sélection / charger / enregistrer une sélection / charger à partir du disque
Choisir : « Sélection 1 Passe – Rose »
Avec la touche du clavier: supprimer

Sélection / modifier / sélectionner les bordures de la sélection
3 Calque / nouveau calque raster
Remplir avec la couleur d’arrière plan : # ffff62

Effets / effets 3D / biseautage intérieur
Sélections / désélectionner
4 Avec la baguette magique
Cliquer à l’intérieur du cadre
Sélection / modifier / agrandir de 10 pixels
Calques / nouveau calque raster
Édition / copier le tube paysage: « Image PasseRose »
Édition / coller dans la sélection
Calque / agencer / déplacer vers le bas
Sélection / désélectionner
5 Se positionner sur le calque en haut de la pile
Calque / nouveau calque raster
Sélection / charger / enregistrer une sélection / charge à partir du disque
Choisir : « Sélection 2 Passe – Rose »
Édition / copier l’image mise de coté
Édition / coller dans la sélection
Effets / effets 3D / ombre portée
5 / 5 / 50 / 40 noir
Refaire
Effets / effets 3D / ombre portée
-5 / -5 / 50 / 40 noir
Sélection / désélectionner
6 Avec l’outil pinceau déformant
Cliquer au centre du calque, compter jusqu’à 14 Puis relâcher
Faire de même en haut et en bas
(Voir capture)
Puis faire de même entre les effets déjà réalisés, veuillez à bien les centrer
( voir capture)
A nouveau entre les espaces libres pour obtenir ceci :
(voir capture)
Une fois tout ceci réalisé, appliquer l’effet
7 Calque / dupliquer
Image / miroir
Calque / fusionner avec le calque de dessous
Effets / VM Distortion / Kaléidoscope
Réglage / netteté / netteté
Calque / agencer / déplacer vers le bas
8 Sélection / charger / enregistrer une sélection / charger à partir du disque
Choisir : « Sélection 1 Passe – Rose »
Sélection / inverser
Avec la touche du clavier: supprimer

Sélection / désélectionner
9 Image / ajouter des bordures de 2 pixels couleur arrière plan: #ffff62

Image / ajouter des bordures de 2 pixels couleur avant plan: #aa2909

Image / ajouter des bordures de 2 pixels couleur arrière plan: #ffff62

Image / ajouter des bordures de 40 pixels en blanc
Avec la baguette magique
Sélectionner cette bordure
10 Calque / nouveau calque raster
Édition / copier l’image mise de coté
Édition / coller dans la sélection
Réglage / flou / flou gaussien à 25
Sélection / inverser
Effets / effets 3D / ombre portée
5 / 5 / 55 / 40 noir
Refaire
Effets / effets 3D / ombre portée
-5 / -5 / 55 / 40 noir
Sélection / désélectionner
11 Effets / AAA Frames / Foto Frame
12 Édition / copier le tube : « 2021-165-Nadege »
Édition / coller comme un nouveau calque
Image / redimensionner à 83%
Réglage / netteté / netteté
Effets / effets d’image / décalage
13 Édition / copier le tube : « leaves-5abc63b32bc060.8915477715222957311792 »
Édition / coller comme un nouveau calque
Image / rotation libre à 90
Image / redimensionner à 20%
Réglage / netteté / netteté
Effets / effets d’image / décalage
Effets simple / Top Left Miror
Effets / effets 3D / ombre portée
Image / ajouter des bordures de 1 pixels couleur arrière plan: #ffff62

Signer
Enregistrer en Jpeg
Voilà, c’est terminé
J’espère que ce petit amusement vous plaira
Merci à vous
Christ
Réalisé le 10 novembre 2021
Si vous désirez envoyez moi vos réalisations que j'exposerai avec plaisir
Merci pour vos belles variantes.
Et les consulter dans la rubrique à gauche "" Vos Versions ""